

A page for creating the new file opens, as shown in the following image.Ī. Source file area: View the directory of files in Bitbucket.įrom the Source page, click the More options button in the top right corner and select Add file from the menu. The More options button only appears after you have added at least one file to the repository. More options button: Click to open a menu with more options, such as 'Add file'.ĭ. Notice you only have one file, supplies.txt, in your directory.Ī. Source page: Click the link to open this page.ī. Branch selection: Pick the branch you want to view.Ĭ. To add your supply request file, do the following:įrom your BitbucketStationSupplies in Bitbucket, click Source to open the source directory. If you click Source in the sidebar, you'll see your file in the repository, the supplies.txt file you just added. If you click Commits in the sidebar, you'll see your commit in the repository. Bitbucket combines all the things you just did into that commit and shows it to you. Go to your BitbucketStationSupplies repository in Bitbucket. Mercurial–Everything is automatic, so all you have to do is click OK. Git–Under the Push? column, select the main branch to indicate that you are pushing that branch to origin and click OK. Up until this point, everything you have done is on your local system and is invisible to your Bitbucket repository until you push those changes to your remote Bitbucket repository.įrom Sourcetree, click the Push button to push your committed changes. Pushing lets you move one or more commits to another repository, which serves as a convenient way to publish contributions.įrom the dialog box that appears, your next step depends on whether you are using Git or Mercurial: Your new file is now committed to the project history. In the message box, enter "Initial commit."Ĭlick the Commit button under the box. From the options menu of the supplies.txt file, select Stage file (for a Git repository) or Add file (for a Mercurial repository).Ĭlick the Commit button at the top to commit the file. Now is the point where you prepare a snapshot of the changes before committing them to the official history. Save the file as supplies.txt to the bitbucketstationsupplies directory on your local system. The supplies.txt file now appears in Sourcetree since you created it in your local repository. Use a text editor to add the following three lines: If you aren't sure which one to go with, keep Git as your option.Ĭlick Create repository. Bitbucket creates your repository and displays its Source page.ĭouble-click the bitbucketstationsupplies repository in Sourcetree and notice that there is nothing to commit from your local repository to the remote repository. Include a README? -If you recently created your account, this defaults to a tutorial README. For the purposes of this tutorial, pick either of the Yes options, that way you'll start out with a file.įrom Version control system, you can choose either Git or Mercurial. If this box is unchecked, anyone can see your repository.
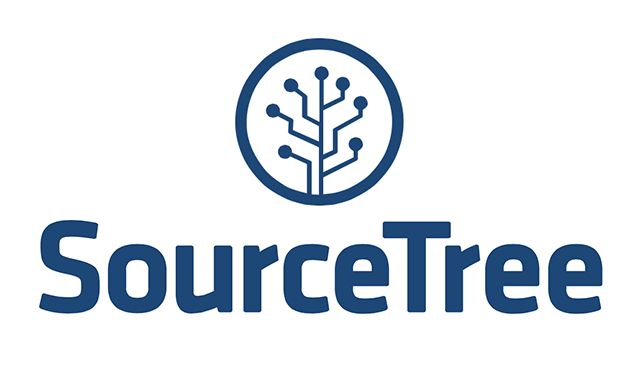
Keep the rest of the options as is unless you want to change them:Īccess level -Leave the This is a private repository box checked. A private repository is only visible to you and those with access. For example, if the user the_best has a repository called awesome_repo, the URL for that repository would be. Bitbucket uses this Name in the URL of the repository. With the exception of the Repository type, everything you enter on this page you can later change.Įnter BitbucketStationSupplies for the Name field. Take some time to review the dialog's contents. Bitbucket displays the Create a new repository page. From Bitbucket, click the + icon in the global sidebar and select Repository.| the credentials, as it can not find them in the keychain anymore.Do the following to create your repository: | On next use of git push or something that needs permissions, git will ask for | Open keychain, delete the entry for the repository you are trying to use. | Terminal will ask you for the username and password. | git config -global credential.helper osxkeychain | git config -global -unset user.password |- Using git config to store username and password: | git config -global credential.helper wincred (Thanks to Pye) You will be prompted on next push/pull to enter username and password: I will start a consolidated answer here and probably need some help, if I do not get help, I will keep working on the answer until it is complete, but that will take time. There is such a confusion on this question, as there is way too much complexity in this question.


 0 kommentar(er)
0 kommentar(er)
